Something really big is happening! The July 2020 version of Power BI Desktop allows you to create calculation groups in Power BI Desktop, thanks to the new “external tools” feature that enables the integration with Tabular Editor.
We had been waiting for this feature for almost two years!
Calculation groups can apply specific calculations on top of existing DAX measures. For example, calculation groups can implement time intelligence calculations like year-to-date, year-over-year, and currency conversion on any measure without having to write many different variations of the base measures. Another common use of calculation groups is to enable the selection of a measure in an existing report through a slicer.
This 5-minute video quickly shows what you can do with calculation groups in Power BI Desktop and how they appear in Tabular Editor.
Microsoft announced calculation groups in March 2019. Before July 2020, the ability to create calculation groups was available only in Power BI Premium, Analysis Services 2019, and Azure Analysis Services. Even though Power BI Desktop internally uses the Tabular model of these other products, Power BI Desktop does not have the user interface to create calculation groups, and it has never allowed external tools to update its model.
Starting from the July 2020 version of Power BI Desktop, you can use external tools to edit the Tabular model owned by Power BI, making calculation groups available also in models published on Power BI Pro. This initial release lets external tools change the following objects:
- Measures
- Calculation groups
- Perspectives
IMPORTANT: You have to enable the preview feature “Store datasets using enhanced metadata format” in the Power BI options in order to create calculation groups.
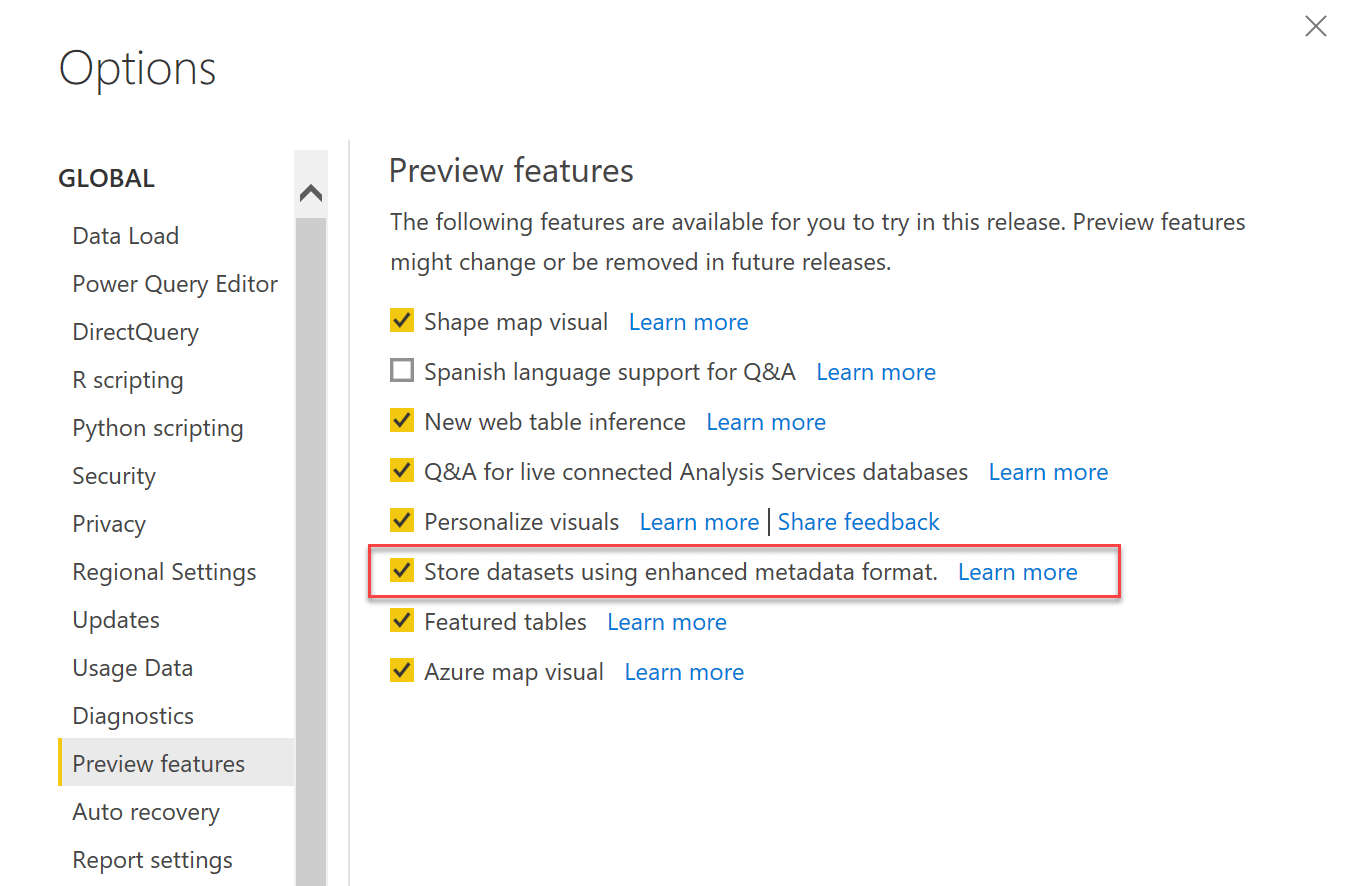
The best tool to edit these objects in Power BI Desktop is Tabular Editor. If you download and install the latest version of Tabular Editor, it readily appears in the External Tools ribbon of Power BI Desktop.

To create calculation groups, you first need to learn how they work. An entire chapter of our book, The Definitive Guide to DAX is dedicated to calculation groups. That same content appears in a series of articles about calculation groups, where we also cover additional features released after the book was published. All the articles of the calculation groups series have been updated with downloadable examples in Power BI:
- Introducing Calculation Groups
- Understanding Calculation Groups
- Understanding the Application of Calculation Items
- Understanding Calculation Groups Precedence
- Controlling Format Strings in Calculation Groups
- Avoiding Pitfalls in Calculation Groups Precedence
We will continue to add content to that series over time.
If you want a quick start, here is a longer 15-minute step-by-step video that shows how to create your first calculation group in Power BI Desktop.
I am so happy this day has come. The long journey to get here involved putting pressure on Microsoft and getting support from the community to make this happen. However, we all have to be grateful to the one special person who made this possible: Daniel Otykier. Daniel is not only the author of Tabular Editor. As a Power BI Contributor, Daniel wrote the code in Power BI Desktop to enable the integration of external tools. If you have not downloaded Tabular Editor yet, don’t wait another minute. Download and learn it now. Using Tabular Editor in your daily Power BI modeling is exceptionally productive! Indeed, even if you are not interested in calculation groups, you can use Tabular Editor to edit measures in your model, with a great user interface. Besides, having the option of using one monitor for Tabular Editor and one monitor for Power BI is lovely. Last but not least, you can save an incredible amount of time when maintaining your measures.