Last week Amir Netz presented in the Power BI blog a detailed introduction to the Synoptic Panel written by Daniele Perilli. This component won Power BI best visual contest in October, but since then we received many feedback and Daniele worked on it improving the editor and the available features. The big news is that now the Synoptic Panel supports the SVG format. You can still start from a bitmap and draw areas you want to bind to data in Power BI, but now the result of this job is an SVG file created by the Synoptic Designer. Graphical features of the designer are limited, so if you want a real arc, circle or complex shapes, you can create an SVG file with an online editor (such as http://editor.method.ac/ – but you can find many others) and then import it in Synoptic Designer. Since the SVG includes areas, the designer simply import these entities and allows you to edit their names.
Now, beside the technical details, why the impact of this feature is huge? Well, practically any vector format can be converted to SVG, so if you have a technical draw of a building, any planimetry built using a professional drawing software… chances are you can import them in Power BI now! But what if you don’t think this impact you?
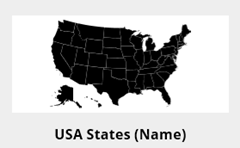 Well, you might need to display data on a map: by country, territory, state, city, district, whatever… Yes, we have Map and Filled Map components in Power BI, but they are good if you want to display the exact geographical details and if you are online. If you want to create custom areas, you want to remove certain details, or you want to use it also offline (or without Internet) using Power BI Desktop, you were unable to do that.
Well, you might need to display data on a map: by country, territory, state, city, district, whatever… Yes, we have Map and Filled Map components in Power BI, but they are good if you want to display the exact geographical details and if you are online. If you want to create custom areas, you want to remove certain details, or you want to use it also offline (or without Internet) using Power BI Desktop, you were unable to do that.
For example, if you want to display USA data by state, you might want to move Alaska and Hawaii in a different position in your map, such as in this example. And the good news is that you don’t have to create this file from scratch: we imported this example from Wikimedia, which already has a good SVG format that you can import in Synoptic Designer: https://commons.wikimedia.org/wiki/File:Blank_US_Map.svg
The time you have to spend to create a new map depends on the quality of the initial file. The USA map is a very good example, because there is already one entity for each state, and each state has the 2-letter state code associated to it.
- Go in http://synoptic.design/
- Paste the URL of the SVG file and click GET (or browse from your local drive if you have it there)
- Now you will see in the editor all the states and selecting each one you will highlight the corresponding area on the right pane. You can type the complete name of each state here, or change the code to identify the state. You can store two names, one to bind data in Power BI and the other to display the name of the area in the visual (if blank, the same name used to bind data will be used by default).
- You can also clear some area if you don’t need it. If you want to change the drawing, you should edit the SVG file first in an external editor (such as http://editor.method.ac/). Please note that certain states in this specific map have an additional dash character you might want to remove.
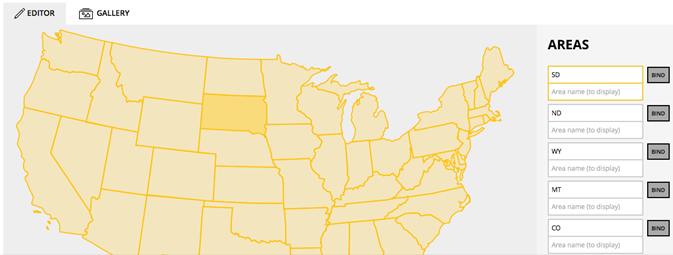
- Click EXPORT TO POWER BI button (bottom right), and then press the DOWNLOAD SVG button
22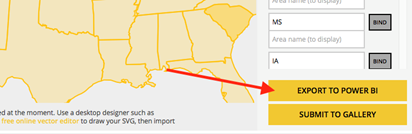
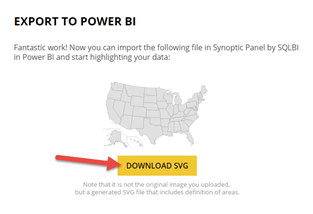
If you find a good map that you think could be useful to other people, please click SUBMIT TO GALLERY, too! We already have a number of maps available, and you can quickly use them by navigating in Gallery / Country/Territory:
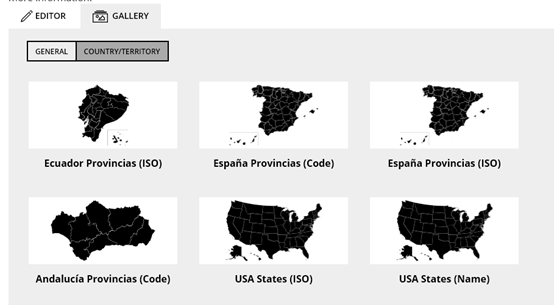
You can also browse the gallery directly from the Synoptic Panel component. Once you chose the map, you bind to Legend a column containing state names, to Values the measure to display (it will appear in the popup window by moving the mouse over a state), and to Saturation Values the measure that defines the saturation of the color (you can configure limits in Format properties). In the following example you see the Quantity measure used for both Values and Saturation Values, while the mouse is on Florida.
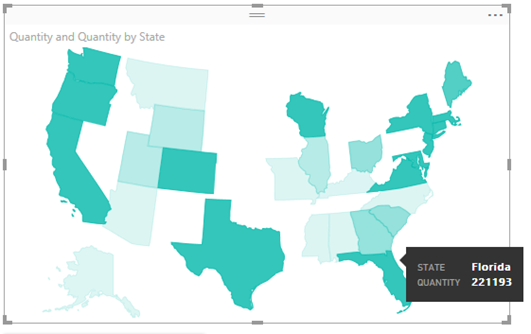
I really look forward to see new territories published in the gallery!