UPDATE 2018-04-02 The original version of this article suggested a technique editing the files with an editor. I rewritten the article using Tabular Editor as a tool to edit the PBIT file.
When you create a Power BI Desktop file, the culture of the data model copies the current locale settings of the operating system used to create the file. Changing this setting in a Power BI Desktop file is not possible from the UI. The “Regional Settings” section of the Options dialog box only affects the behavior of a query, but not the formatting provided by DAX functions such as FORMAT.
Disclaimer: this article explains how to modify the content of an undocumented file. Use these instructions at your own risk and always do a backup of the files that you modify following this procedure.
You can modify the culture settings by performing the following steps:
- Save the file as a template (.PBIT) using the Save As menu.
- Open the .PBIT file using Tabular Editor choosing File | Open | From File…
- Enable the feature “Allow unsupported Power BI features” in the Tabular Editor Preferences dialog box using the menu File | Preferences…
- Modify the model/culture setting choosing the corresponding property in Tabular Editor:
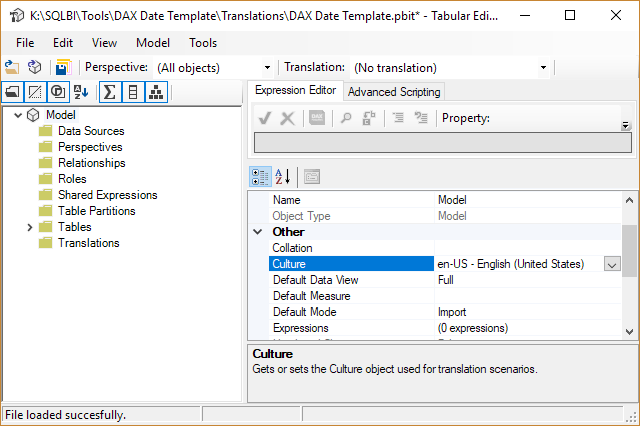
- Save the file using File | Save
- Open the template file (.PBIT) in Power BI – you will create a new model with the new culture settings. Because the template does not have data, it will be populated reading data from the data sources.
This technique requires to process of the model after applying the change to the culture, but there is no way to change the culture preserving the existing data in the model.
 Marco Russo
Marco Russo